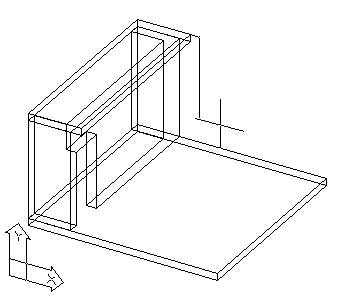
Számítógépek alkalmazása 2 |
AutoCAD 3D/3 |
2004/2005. év - II. félév |
|
A feladat az ábrán látható lépcső rajzainak előállítása. A szerkesztési alapadatok: a szintkülönbség 3 méter, a fellépések száma 18, a lépcsőkar (fokok nélküli) vastagsága 15 cm, a pihenőké 20 cm. Fontos szempont, hogy a lépcsőkarok és pihenők ne lógjanak egymásba, és a pihenők alsó éle ne törjön! Az egyéb adatok tekintetében a rajz az irányadó. (Ahhoz, hogy a kótázás az alább leírtaknak megfelelő legyen, most is javasolt az ACAD-Hu.DWT sablon használata!) |
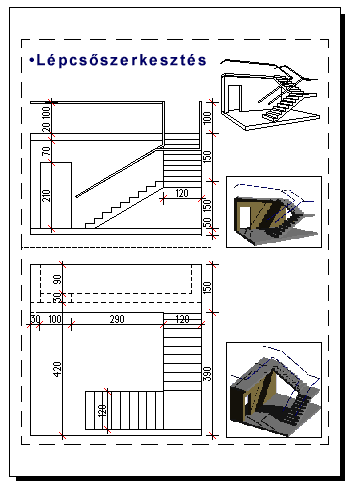
A szerkesztésnél (a nagyobb élethűség kedvéért) ezúttal nem ragadunk le az egész méreteknél: mintafeldatunkban a 3 méteres szintkülönbséget 18 lépcsőfokkal hidaljuk át. Ez az osztás végtelen tizedes törtet eredményez, amely forma kevéssé alkalmas a méretek numerikus megadására, ám kerülő út szerencsére azért itt is kínálkozik: a távolság megadására alkalmazhatjuk a törteket, s így az egész számolgatást, és kerekítgetést rábízhatjuk a programra (mert természetesen ilyen esetekben a program is véges (azaz kerekített) értékekkel dolgozik – de a kerekítési hiba nagyságrendekkel kisebb, mint ami minket zavarhatna).
Remélhetőleg az alábbi állásig eljutni senkinek sem okoz problémát:
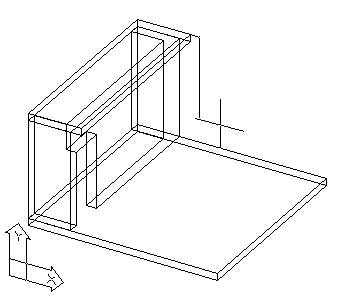
A következő lépés egy lépcsőfok megrajzolása (természetesen függőleges koordinátarendszerben). A lépcsőfokok méretére alkalmazandó ökölszabály szerint a fellépés kétszeresének (=300/18), és a belépésnek az összege valahol 60 és 63 cm közt kell legyen. A lépcsőfok vízszintes mérete tehát 27-29 cm környékére adódik. Mazochista alapállásúak természetesen ide is választhatnak tört méretet , én beértem az anyag-, és energia-takarékos 27 cm-rel… A képen látható vízszintes vonal hossza tehát 0.27, a függőlegesé pedig egyszerűen 3/18 (persze ha méter az alapegység).
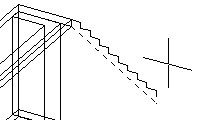 A lépcsőkar felső fele ezen lépcsőfok többszörözésével (9-szerezésével) innen már könnyen előállítható. De mi lesz a lemezvastagsággal? Most, hogy már ismerjük a lépcsőkar meredekségét, az első és utolsó fok összekötésével, majd a kapott vonalnak a fölső pihenő alsó éléhez mozgatásával előállíthatjuk a kar alsó élét (l. a szaggatott vonalat).
A lépcsőkar felső fele ezen lépcsőfok többszörözésével (9-szerezésével) innen már könnyen előállítható. De mi lesz a lemezvastagsággal? Most, hogy már ismerjük a lépcsőkar meredekségét, az első és utolsó fok összekötésével, majd a kapott vonalnak a fölső pihenő alsó éléhez mozgatásával előállíthatjuk a kar alsó élét (l. a szaggatott vonalat).
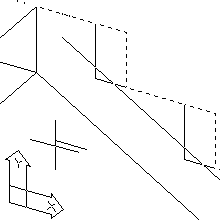 Mivel az előírt 15 cm lemezvastagság értelemszerűen a lemez alsó síkjára merőlegesen értendő, a legegyszerűbb, ha az Offset paranccsal ebben a távolságban létrehozunk egy másolatot, és a korábban megrajzolt lépcsőfokok alsó pontjait (vízszintesen) ezen új szerkesztő-vonalra toljuk el. (Célszerű ezt két lépésre bontani: a lépcsőfokokat előbb addig mozgatni balra, míg biztosan (kiválasztható) lesz a vastagságot jelző vonallal való metszéspontjuk, majd a második menetben jobbra mozgatni, a végpontból a metszéspontba mutató vektorral.)
Mivel az előírt 15 cm lemezvastagság értelemszerűen a lemez alsó síkjára merőlegesen értendő, a legegyszerűbb, ha az Offset paranccsal ebben a távolságban létrehozunk egy másolatot, és a korábban megrajzolt lépcsőfokok alsó pontjait (vízszintesen) ezen új szerkesztő-vonalra toljuk el. (Célszerű ezt két lépésre bontani: a lépcsőfokokat előbb addig mozgatni balra, míg biztosan (kiválasztható) lesz a vastagságot jelző vonallal való metszéspontjuk, majd a második menetben jobbra mozgatni, a végpontból a metszéspontba mutató vektorral.)
Ezután már csak annyi a teendőnk, hogy az egész lépcsőkart egyetlen, (zárt!) Pline elemmé kapcsoljuk (Pedit +Join, vagy BPoly). Az alsó pihenő (1.2×1.2 m) létrehozása, majd a lépcsőkar lemásolása és elforgatása után tulajdonképpen kész is vagyunk a lépcső szerkesztésével... (A lépcsőkarok kihúzása, és a lépcső egyesítése ráér – hátha még módosítanunk kell valamin…)
A korlátot most csak sematikusan jelezzük (persze akinek kedve van, cizellálhat is).
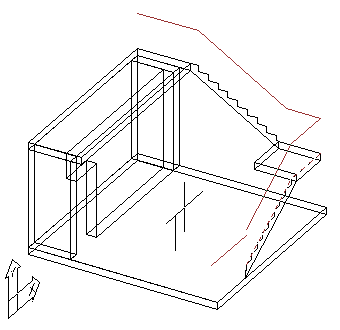
• Korlát-tengely: először érdemes a pihenők fölső élére, illetve a lépcsőkarok járóvonalára egy-egy vonalat rajzolni, majd ezeket 1 méterrel fölemelni (l. az ábrán), és (függőleges UCS-ben) végeiket egymáshoz igazítani (pl. Fillet). A formailag kész korláttengely vonalait sajnos nem egyesíthetjük, így a meglévő végpontokra rajzoljunk egy új 3D polyline (3dPoly) elemet.
• Korlát-profil: a korláttengely fölső, vízszintes szakaszán, az arra merőleges (függőleges) síkban rajzoljuk meg a korlát profilját (én beértem egy egyszerű körrel).
• Korlát: a korlátprofilt "húzzuk ki": az Extrude parancs kiadása (és a korlát-profil kijelölése) után válasszuk a path opciót, majd kihúzási útvonalként mutassuk meg a korlát-tengelyt.
Ha eddig még nem tettük meg, húzzuk ki a lépcsőkarokat is (magasság: 1.2 m), és egyesítsük őket (Union a pihenőkkel!
Állítsuk be az alaprajzi nézetet (Plan), és, kicsinyítsük le a képet, hogy legyen mellette elég hely, majd adjuk ki a DView=dynamic view) parancsot! A megjelenő kérdésre jelöljük ki az összes rajzelemet, majd nyomjunk [Enter]-t! Válasszuk a POints opciót, adjuk meg a célt (target point, pl. 2.7,2.7,1.7), majd a kamera helyzetét (camera point, pl. -2.4,-6.0,1.7). Következőként válasszuk a Distance opciót, és az [Enter]-t lenyomva, fogadjuk el az (előbbi két pont távolságát megadó) felkínált értéket!. Végül vegyük a Zoom értékét 35-re!
Munka közben a megjelenítés legcélszerűbb módozata valószínűleg a drótvázmodell (2D wireframe), mivel ilyenkor minden él látható. (Biztonság kedvéért természetesen érdemes időnként a takartvonalas (hide), vagy az árnyalt (shade) képet is ellenőrizni.) A kész mű megjelenítésére a fotorealisztikus megjelenítést (rendering) alkalmazhatjuk: itt módunkban áll pl. átlátszó felületeket alkalmazni.
A View • Render • Materials menüpont (rMAT) panelén láthatjuk a rajzban definiált anyagok (egyelőre üres) listáját. A [New] gombra kattintva új "anyagot" hozhatunk létre (ha ezt az alkimisták megérhették volna...). Az ekkor megjelenő panelen adhatjuk meg a definiálni kívánt anyag nevét (Material Name rovat), és a bal oldali tulajdonság-lista (Attributes) megfelelő választókapcsolóját kiválasztva módosíthatjuk az ahhoz tartozó értékeket. Magadható az anyag színe (háromszorosan, mert külön állítható az alapszín (Color), az árnyék-szín (Ambient), és a tükröződés színe (Reflection: pl. csillogó anyag esetén jelöljük be a Mirror opciót, és kb. 0.7-es értéket), az érdesség (Roughness: a tükröződés méretét határozza meg) az átlátszóság (Transparency), a fénytörés (Refraction: az átlátszó anyag fénytörési tényezője), és végül a felület-térkép.
Kísérletezni persze szabad, de nekünk ezen a szinten az is elég, ha az átlátszóságot beállítjuk... Az alapszínnél bekapcsolva hagyhatjuk a By ACI opciót: ekkor az AutoCAD Color Index, azaz a rajzelem színe szabja meg rendereléskor a színt. A létrehozott anyagot a Materials panel [By Layer] gombjával megnyitható panelen rendelhetjük a megfelelő fóliához.
Használjuk az AutoCAD-hez kapott minta-anyagok valamelyikét is: ezek importálása a [Materials Library] gombbal megnyitható panelen történhet. A jobb oldali listán kattintsunk egy névre, majd a középső részen a legördülőmenüből válasszuk a Cube opciót, és kattintsunk a [Preview] gombra. Ha megtetszik az anyag, az [<-Import] gombbal a rajzunkhoz csatolhatjuk. Az importált anyagokat ezután a Materials panel [By ACI] gombjával megnyitható panelen rendeljük a Keret fóliánál használt színhez. (Ha akarjuk, az [Attach<] gombbal akár minden kerethez (vagy bármely rajzelemhez) különböző anyagot rendelhetünk.)
Végezetül a renderelt kép kiszámítása a Render paranccsal (View • Render • Render menüpont) történik. Itt a Rendering Type listáról válasszuk a Photo Real, vagy (ha tükröződést is számítunk) a Photo Raytrace módot. Innen a [Background] gombbal juthatunk a panelre, melyen megadható a kép háttér-színe, vagy háttér-képe.
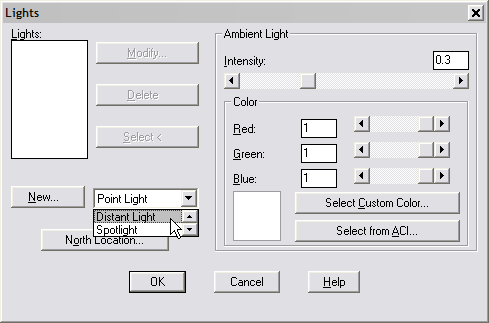 Vetett árnyék természetesen nem létezhet fényforrás nélkül – így nekünk is meg kell adnunk legalább egyet: mondjuk legyen ez a Nap.
Vetett árnyék természetesen nem létezhet fényforrás nélkül – így nekünk is meg kell adnunk legalább egyet: mondjuk legyen ez a Nap.
Fények definiálására a View • Render • Light menüpontpárbeszédpaneljét használhatjuk. A panel jobb oldalán a felületeket egyenletesen megvilágító szórt fény (Ambient Light) tulajdonságait (intenzitását és színét) állíthatjuk.
További, már iránnyal rendelkező fényforrásokat a [New] gombra kattintva hozhatunk létre. Először azonban meg kell választanunk a fényforrás típusát: ez lehet pontszerű fény (Point Light: egy pontból sugárirányban minden irányban szétterjedő, a forrástól mért távolsággal gyöngülő fény), távoli fény (Distant Light: adott irányú párhuzamos fénysugarak) ill. spot-fény (Spotlight: adott irányú fénykúp). A napfény hatását természetesen a távoli fény (Distant Light) hivatott utánozni.
Megjegyzés: a nap-irány megadásához szükségés északi irány meghatározására a [North Location] gombbal megnyitható panel szolgál. Alapértelmezésben a program a világ koordináta-rendszer Y tengelyének irányát tekinti északnak.
A [New] gomb hatására megjelenő panelen először is nevezzük el a fényforrást (mondjuk Nap-nak). Ehhez is rendelhetünk színt, és intenzitást (0-1).
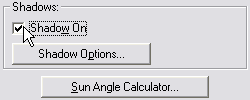 Ahhoz, hogy a fényforrásunk valóban előidézzen árnyékot, be kell kapcsolnunk a megfelelő (ţ Shadow On) kapcsolót.
Ahhoz, hogy a fényforrásunk valóban előidézzen árnyékot, be kell kapcsolnunk a megfelelő (ţ Shadow On) kapcsolót.
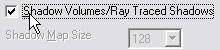 Ezután kattintsunk a [Shadow Options] gombra, majd a megjelenő panelen kapcsoljuk be a ţ Shadow Volumes/Ray Traced Shadows opciót +[OK]]).
Ezután kattintsunk a [Shadow Options] gombra, majd a megjelenő panelen kapcsoljuk be a ţ Shadow Volumes/Ray Traced Shadows opciót +[OK]]).
A fényforrás paneljára visszatérve kattintsunk ezúttal a [Sun Angle Calculator] gombra, hogy megadhassuk, a renderelt kép megvilágítására milyen napfény-szögeket használjon a program. Itt (a valós körülmények bemutatásához), megadhatjuk a képen ábrázolni kívánt árnyékok dátumát és idejét (ehhez az időzónát, és hogy a nyári időszámítást használjuk-e), illetve a helyszín (földrajzi hosszúság és szélesség szerinti) koordinátáit. Ha valakinek ez nem elég segítség, kattintson a [Geographic Location] gombra…
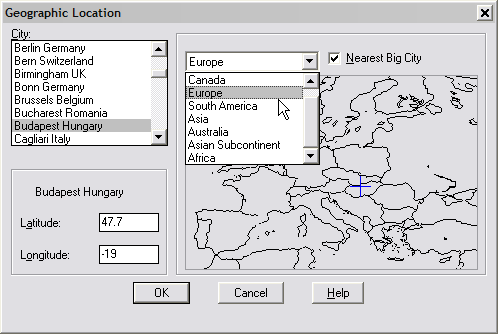 itt Európa térképén kattintva, vagy a megjelenő város-listáról választva, adhatjuk meg a helyszín koordinátáit.
itt Európa térképén kattintva, vagy a megjelenő város-listáról választva, adhatjuk meg a helyszín koordinátáit.
(És – bár mi most beérjük ennyivel – azért ez még mindig nem a csúcs: pl. több (más típusú) fényforrás definiálásával, illetve anyagoknak a modellhez rendelésével (sokkal) valósághűbbé lehet tenni a modellt!)
Az árnyékolt kép kiszámítása a már ismert Render paranccsal (View • Render • Render menüpont) történik.
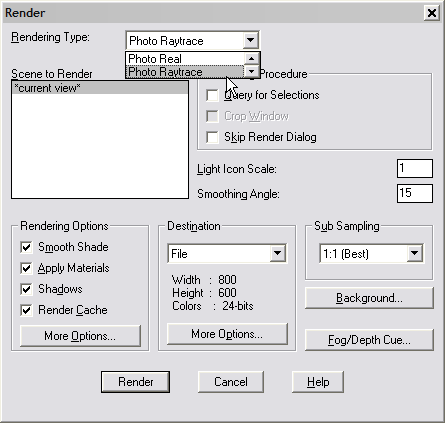
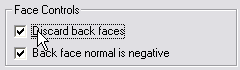
Az elmentett képet pl. a (magáncélra) ingyenes IrfanVIEW programmal megnézhetjük, szükség esetén "méretre szabhatjuk" – és célszerűen át is konvertálhatjuk ([Ctrl]+[S]). Javasolt a PNG formátum használata, mivel ez a formátum jóval tömörebb, mint a TGA, és egyesíti a két legnépszerűbb formátum előnyeit: veszteségmentes tömörítést használ (mint a GIF), és használható truecolor képekhez (mint a JPG). (De támogatja a szűkebb (1, 4, 8 bites) paletták használatát is.)
Természetesen nem ez "a" legjobb formátum: természetes tárgyak/élőlények képeinek tömörítésére a JPG formátum alkalmasabb (és jóval tömörebb), részben átlátszó (esetleg mozgó-)képeknél pedig a GIF a jó választás (legalábbis manapság). De az erős kontúrú renderelt képeken (szerintem) igen zavaró a JPG formátumba való konvertáláskor megjelenő füst-szerűség – a GIF formátumúvá konvertáláshoz pedig (max.)256-ra kell csökkenteni a színmélységet… szóval akkor ártunk a képnek a legkevesebbet (azaz semmit), ha PNG formátumba konvertáljuk.
A kész képet (papírtérben!) illesszük is be a rajzba: legegyszerűbben az Insert • Raster Image menüponttal. A beilleszteni kívánt kép kiválasztása után megjelenő panelen (a [Details»] gombbal megjeleníthető részen) leolvasható (ha már nem emlékeznénk) a kép mérete pixelekben (pl.600×450), illetve rajzi egységben (1×0.75). A Scale rubrikában (a blokkok beillesztéséhez hasonlóan) megadhatjuk a nagyítási faktort. Ha azt akarjuk, hogy a kép nyomtatásban 5 cm-es legyen, 50-et kell ideírnunk (ugyebár papírtérben milliméter az alapegység), ha viszont a képet pl.300 dpi felbontásban akarjuk nyomtatni, akkor: nos akkor is 50-et. A nyomtatási minőség jellemzőjeként használt dpi (dot per inch) ugyanis azt jelzi, egy inch hosszon hány pontot képes a nyomtató megjeleníteni (minél többet, értelemszerűen annál finomabb a kép): 300 dpi-s felbontásban tehát (vízszintesen) 600 képpontból álló képünk két inch széles lesz – ami közelítőleg 50 mm. De azért nem kell mindig minden képet 50-es nagyítással beilleszteni!
Ha már úgyis előkerült a téma, az előző gyakorlatnál látott módon állítsuk össze a lépcső papírtéri nézeteit: ezúttal az alaprajzi, és az oldalnézet legyen M=1:50-es léptékben (Zoom 20xp), és legyen legalább egy perspektív kép is (természetesen takartvonalas nyomtatásra beállítva).
Ezúttal se hagyjuk el a rajz bekótázását! Bár első látásra ez talán alkalmatlan tárgyon elkövetett erőszaknak tűnhet (miért pont egy 3D rajzot kell bekótázni?!), nem haszontalan, ha látjuk, hogy ez sem kerül (szinte) semmi pluszmunkába!
P Mivel az ACAD-Hu sablonban már be lett állítva a kótázási stílus, nekünk elég lesz ezt módosítanunk! Ha valaki máshol is ezeket a beállításokat akarja használni, innen letöltheti, és (az AutoCAD mappájából nyíló Templates mappába való másolás után) bárhol használhatja!
Rajzoljunk be egy kótát (mondjuk az ajtó függőleges méretét) papírtérben! (Használhatjuk a már korábban megismert DimLinear parancsot.) A kótára ezek után automatikusan kiíródó szám talán kissé illúzióromboló: lássuk be, a a 2.10-es ajtó M=1:50-es méretarányú (42 mm-es) mérete nem túl sokatmondó… és talán nem is mindenki tolerálná, ha egy ily módon kótázott rajz alapján kéne házat építenie – úgyhogy mégis meg kell valamelyest ismernünk a kótázási beállításokat.
Adjuk ki a DDIM parancsot (Format • Dimension Style menüpont). A megjelenő panel bal oldalán kerül(nek) fölsorolásra a rajzban definiált kótázási stílus(ok). Új stílust (a meglévő alapján) a [New] gombra kattintva bármikor létrehozhatunk: ekkor a program intelligens módon csak a két stílus különbségeit jegyzi meg. De mi most beérjük a meglévő stílus módosításával ([Modify] gomb). A megjelenő panel a maga hat lapjával, és rengeteg állítási lehetőségével még csak nem is tartalmaz minden kótázási paramétert, úgyhogy most csak a leglényegesebbekre térünk ki.
A Fit lapon található Use overall scale of rubrikába írt szám egy olyan szorzószám, amivel az összes többi helyen beírt arány és méret beszorzódik. Ha pl. egy M=1:100-as vázlattervet M=1:50-es kiviteli tervvé alakítunk (a már meglévő kóták megtartásával) mindössze ezt az egy számot kell (felére) módosítanunk, és máris biztosítottuk, hogy az új rajzon (nyomtatásban) a kóták az előzővel megegyező méretűek legyenek.
A Primary Units lapon, a Decimal separator rubrikában választhatjuk az AutoCAD-ben alapértelmezésű tizedespont ('.' Period) helyett a magyar szemnek ismerősebb tizedesvesszőt (',' Comma). Ugyanitt található a megoldás a mi problémánkra is: ha a Measurement Scale rovat Scale factor rubrikájába 5-öt írunk, és az ţ Apply to layout dimensions only kapcsolót bekapcsoljuk, akkor a papírtéri kótákon az eredeti méretek (példánkban: 42) helyett az M=1:50-es léptéknek megfelelő valódi méretek (5×42=210) jelennek meg – anélkül, hogy a modelltérben (ha épp ott használnánk) félrevezető értéket jeleznének a kóták! (Ha valaki elakadt volna az 5-ös értéknél: a Zoom (20xp), és a Scale factor (5) szorzata (100) adja, hogy a 2.1 rajzi egység (most: méter) 210-ként jelenik meg.)
Lehet persze 2.10-re is alakítani a kiírást, de talán mégis jobb így, mert ekkor mód van még egy trükkre. Ha a Precision rubrikában "0.0"-át (azaz egy tizedesjegy pontosságú kijelzést) választunk, de a Zero Supession rovatban bekapcsoljuk a ţ Trailing kapcsolót, akkor az egész centiméteres méretek ugyanúgy néznek majd ki, mint eddig (pl.210), de nem kerek cm-es méreteknél automatikusan megjelenik a mm is (pl.72.5).
Ha a beállított változásokat elfogadva kilépünk a kóta-formátumok paneljéről, az épp változtatott stílusra hivatkozó kóták automatikusan módosulnak. Ha egy rajzban több kótastílus létezik, a Dimension • Update menüponttal az épp aktuális stílust könnyen átvihetjük a kijelölt kótákra.
P Kótázáskor a rajzban automatikusan létrejön egy új, nyomtatásra nem kerülő, DefPoints nevű fólia. Amikor berajzolunk egy kótát, annak definíciós pontjai erre a fóliára kerülnek. E pontok egyrészt ellenőrzést jelentenek, másrészt megkönnyítik az utólagos módosítást: ha egy kótára kattintunk, e pontok (is) aktívvá válnak (ezt jelzi a kék négyzet): ha ekkor rákattintunk valamelyikre, az (pirosra vált, és) szabadon áthelyezhető lesz. Mivel pedig a kóták asszociatívak, a definíciós pont(ok) áthelyezése után automatikusan az aktuális új értéket (távolságot, szöget…) jelzik ki – kivévé, ha valamiért módosítottuk a kijelzett értéket, mert ilyenkor továbbra is az általunk megadott érték/szöveg marad a kótára írva.
A kótára kattintással nemcsak a definíciós pontok módosíthatók: a szöveg beillesztési pontja értelemszerűen a kóta feliratának áthelyezését szolgálja (pl.egymást takaró feliratok esetén), az alapvonal két végpontja segítségével pedig a kóta helyét változtathatjuk. E módszer másolással is kombinálható! Az ajtónyílás alatti kóta pl. nem hozható létre az ajtó (függőleges) kótájának folytatásaként, lévén attól balra van. De ha rákattintunk az ajtó kótájára, majd annak fölső definíciós pontjára (az "rátapad" kurzorra, jelezve, hogy most szabadon áthelyezhető), végül a [Shift] billentyűt lenyomva tartva a lemez alsó síkjára, akkor ezzel a függőleges kóta másolatának definíciós pontja kerül a megadott pontba – az eredeti kóta változatlan marad.
P Bár mi most (hogy lássuk, ezt is lehet) papírtérben kótáztunk, ez természetesen nem az általános gyakorlat: 2D rajzok kótázására tökéletes a modelltér, ilyenkor a papírtér belekeverésével csak bonyolódik a helyzet: kínos pl. ha valamiért "elcsúszik" egymástól a modelltéri rajz, és a papírtéri kóta...
(c)2000-2005. Szoboszlai M., Strommer L., Kovács A.
BME Építészeti Ábrázolás Tanszék